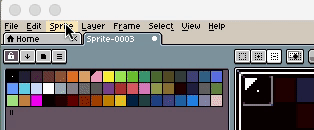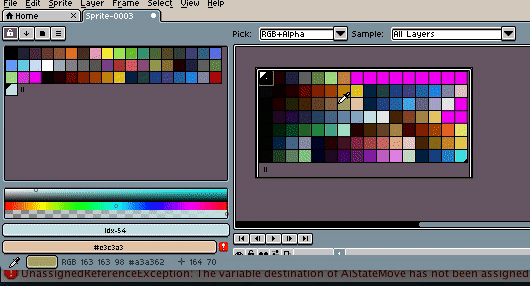Hello,
I’m working on some retro systems (consoles, arcade boards) which have specific palette requirements, usually 16 colors per sub-palette. Order is very important and indexes can’t be shared between palettes. Palettes are linked to tiles and tiles can’t use more than one palette. I’m new to Aseprite, but I enjoy its potential. I know that Aseprite only really manages one big palette of 256 colors, but it’s a very useful tool to manage palettes by pseudo-groups of 16 colors.
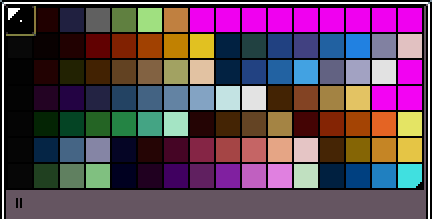
Here’s my problem. I’m trying to copy-paste on a single canvas several graphic elements with their own indexed palette of 16 colors. Whatever I do, Aseprite will insist in automatically remapping colors from my objects to similar ones already present in the canvas. I definitely don’t want this, I’d like Aseprite to strictly stick to the original indexes of my palettes (even if they’re full of the same color).
By experimenting a bit, I found that Aseprite will stop auto remapping if the RGB values are 8 increments away from each other. Example:
First index (color 0) in my canvas palette (palette 0) is 0,0,0 [this is index 0].
First index (color 0) in my object palette (palette 1) is 5,5,5 [this is index 16].
Aseprite will remap index 16 to index 0.
If I change the value 5,5,5 to 8,8,8, Aseprite will not auto remap and it will correctly use index 16.
I hope it’s not too confusing, I can provide better screenshots to explain my issues. Maybe there’s already a feature to prevent Aseprite from auto remapping colors when copy-pasting between two projects, but I haven’t found it.