Hey Aseprite friends! ^_^/
I just finished up a script to quickly add colors from a selection in your sprite straight to the palette. Thought it might be handy for anyone else looking to streamline their color workflow.
This script was inspired by this post, so big thanks to ChocolateSea2553 and [deleted], whoever they are.
What it does:
- Adds colors from your selection to the palette.
- Inverts the color order with a click.
- Prevents color duplication (toggle on/off).
- Clears the selection if you want to start fresh.
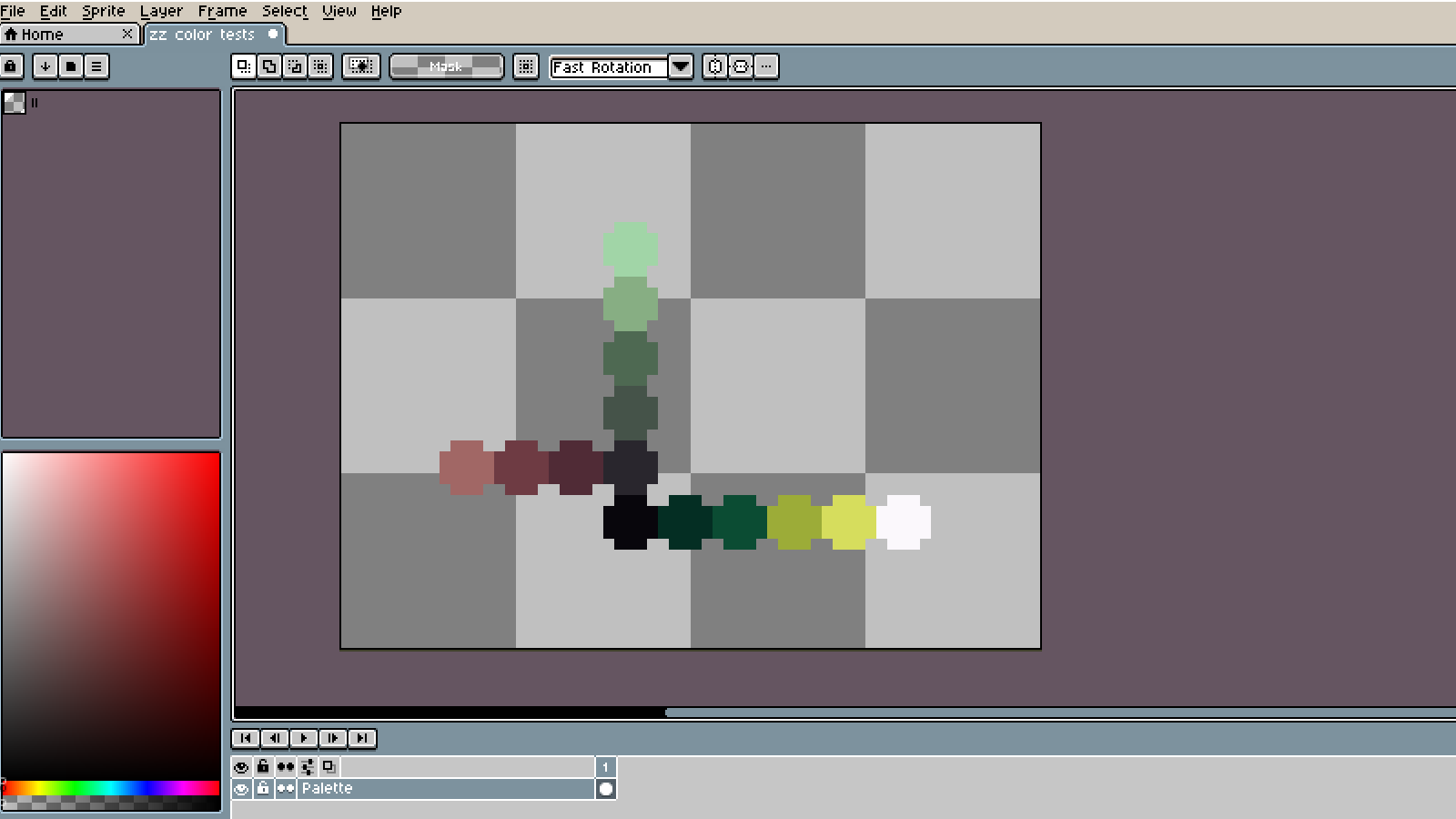
Quick use guide:
- Select an area on your sprite.
- Run the script from File > Scripts.
- Use the dialog to tweak the settings as you like.
I cannot attach the .lua file, so I’ll paste the code in here:
--[[
Title: Selected Colors to Palette
Version: v1.3 (2024-04-15)
Description: This script for Aseprite captures colors from a selected area of an active sprite and adds them to the sprite's palette. It includes options to deduplicate colors, invert the color order, and clear the temporary color list.
Usage:
- Open a sprite in Aseprite.
- Select an area from which you want to capture colors.
- Run this script, and use the dialog options to manage and manipulate the palette.
Features:
- Add captured colors to the sprite's palette.
- Invert the order of captured colors.
- Deduplicate colors to avoid duplicates in the palette (optional).
- Clear the temporary color list.
Acknowledgments:
- Inspired by a discussion on r/aseprite on Reddit by users including ChocolateSea2553 and [deleted], whoever they are.
The original discussion can be found here: [Reddit Post Link](https://www.reddit.com/r/aseprite/comments/y9qcy3/scripts_color_palette_from_selection/)
License:
- This script is released under the MIT License. More details can be found at [MIT License](https://opensource.org/licenses/MIT).
Potential Issues:
- The script requires an active sprite and a selection. If these conditions are not met, it will alert the user.
- Handling very large selections or high color counts might slow down the script due to processing requirements.
]]
local spr = app.activeSprite
if not spr then
return app.alert("There is no active sprite")
end
local sel = spr.selection
if sel.isEmpty then
return app.alert("Select an area to make a palette from")
end
local new_pal
local shade_pal = {}
local dlgMain -- Declare dlgMain outside the functions to access it globally
local deduplicate = false -- Checkbox state
function populatePalette()
for _i = #new_pal-1, 0, -1 do
local c = new_pal:getColor(_i)
if c.alpha ~= 0 then
table.insert(shade_pal, c)
end
end
end
function deduplicateColors()
local unique_colors = {}
local hash = {}
for _, color in ipairs(shade_pal) do
local color_str = tostring(color.red) .. tostring(color.green) .. tostring(color.blue) .. tostring(color.alpha)
if not hash[color_str] then
table.insert(unique_colors, color)
hash[color_str] = true
end
end
shade_pal = unique_colors
end
function getPalette()
if spr.selection.isEmpty then
return app.alert("Please make a selection to capture colors.")
end
local act_pal = spr.palettes[1]
local pal = Palette()
app.command.NewSpriteFromSelection()
app.command.ColorQuantization {
ui = false,
withAlpha = true,
maxColors = 256,
useRange = false,
algorithm = 0 -- 0 default, 1 RGB table, 2 octree
}
local new_spr = app.activeSprite
if new_spr then
new_pal = new_spr.palettes[1]
populatePalette()
if deduplicate then
deduplicateColors()
end
new_spr:close()
if dlgMain then updateDialog() end -- Ensure dlgMain exists before updating
else
app.alert("Failed to create a new sprite from the selection. Please try again.")
end
end
function addShade()
local act_pal = spr.palettes[1]
local ncolors = #act_pal
act_pal:resize(ncolors + #shade_pal)
for _i = 1, #shade_pal do
act_pal:setColor(ncolors + _i - 1, shade_pal[_i])
end
end
function invertShades()
local inverted_shade_pal = {}
for _i = #shade_pal, 1, -1 do
table.insert(inverted_shade_pal, shade_pal[_i])
end
shade_pal = inverted_shade_pal
if dlgMain then updateDialog() end -- Check if dlgMain is initialized
end
function clearColors()
shade_pal = {}
updateDialog()
end
function updateDialog()
dlgMain:modify{id = 'sha', colors = shade_pal} -- Update the shades widget directly
end
-- Dialog Windows
-- Main -- Sketch View
function showMain()
dlgMain = Dialog{
title = "SelectedColors2Palette",
onclose = function()
ColorShadingWindowBounds = dlgMain.bounds
end
}
dlgMain:shades{id = 'sha', colors = shade_pal,
onclick = function(ev) app.fgColor = ev.color end}
:newrow()
:button{text = "Add to Palette",
onclick = function() addShade() end}
:separator()
:newrow()
:button{text = "Invert Color Order",
onclick = function() invertShades() end}
:newrow()
:button{text = "Get Colors from Selection",
onclick = function() getPalette() end}
:newrow()
:button{text = "Clear Colors",
onclick = function() clearColors() end}
:newrow()
:check{ id = "deduplicate_check", text = "Avoid Color Duplication", selected = deduplicate,
onclick = function()
deduplicate = not deduplicate
dlgMain:modify{id = "deduplicate_check", selected = deduplicate}
end}
dlgMain:show{ wait = false, bounds = ColorShadingWindowBounds }
end
do
getPalette()
showMain()
end
If you want to use this script, you’ll need to create a new .lua file and copy the code into it. Here’s how to do it:
- Open any text editor (like Notepad++ or Visual Studio Code).
- Copy the code into your text editor.
- Save the file with a
.luaextension, for exampleSelectedColors2Palette.lua. - Place the file in your Aseprite scripts directory.
- Refresh the scripts from the menu under
File > Scripts > Rescan Scripts Folder(or F5) to make it appear in Aseprite.
Now, you can run the script from File > Scripts > SelectedColors2Palette and start using it!
And that’s about it. See you! ^_^/