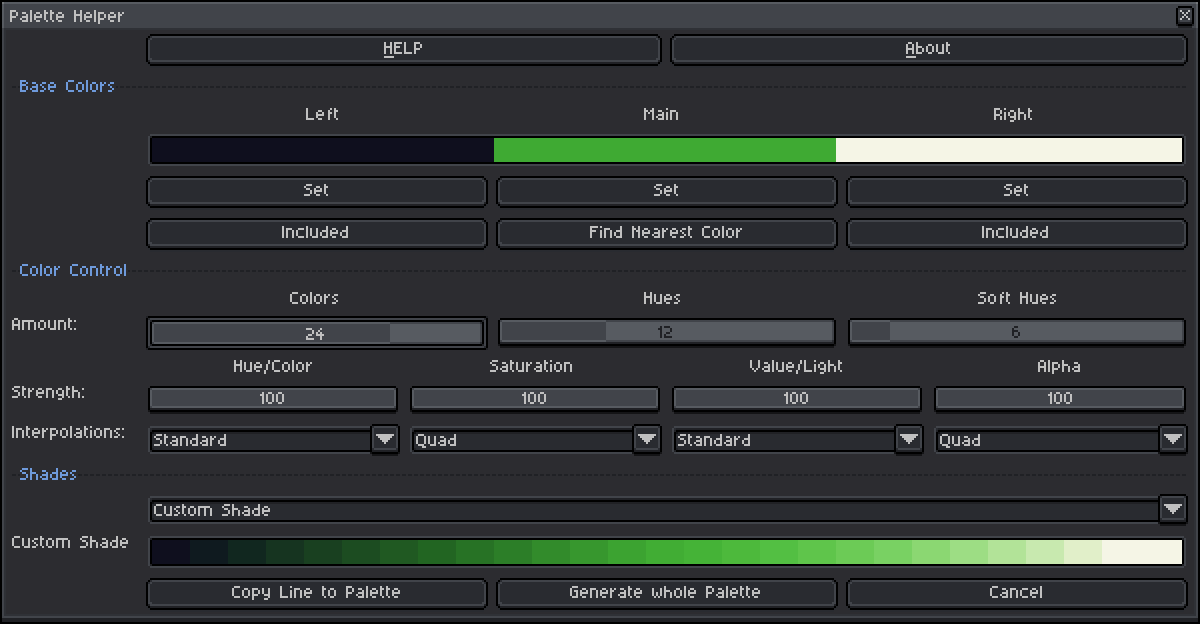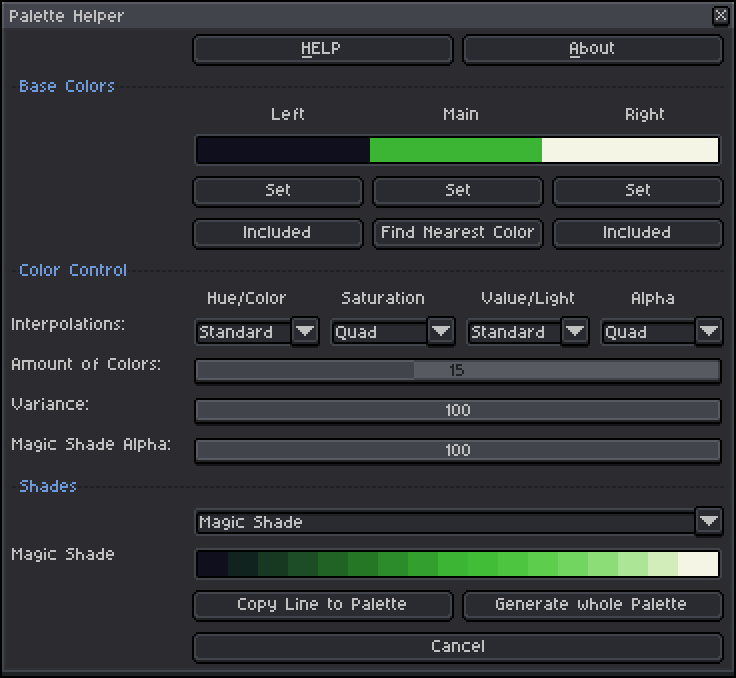EDIT 1:
I have found that the ‘Find Nearest Color’ button is not working properly. I will fix this and update this post when it is fully functional. I will also try to implement a human-neutral color space metric so as to allow quick comparisons to what looks the closest to the human eye.
EDIT 2:
I found that the newest (and smallest) version is being temperamental with ‘Generate Whole Palette’ on ‘Magic Shade’ So I have included a more stable version on github. I recommend you download that one. It looks like this:
You can get the most current version of the code from my github.
You can also donate to Chaonic if you wish on his itch. Without him, we would not have this Palette Helper.
You can scroll down to the usage guide at the bottom if you want to avoid my long explanation of the changes between my version and the original.
A brief explanation of why I made this Palette Helper
I’m really grateful for Chaonic’s Palette Helper Extension. It has made my life easier and my art more vibrant. I was really passionate about it the first moment I saw how beautifully it could ramp colors. The original is still an amazing piece of work and Chaonic deserves massive kudos for it.
At first, I was just tinkering with Chaonic’s Palette Helper to better suit my own needs (It was a little too tall to display properly at the default UI scaling).
However, I’ve added and revamped so much in the last two weeks (in which time I have not heard back from Chaonic) that I’ve written half of the lines of code in the current script. The only part that has remained unchanged from the original is the way the palette calculations are done. Therefore, I think it’s safe to consider myself a co-author of the Palette Helper version that I am releasing here.
The UI is much shorter and has fewer buttons
Notable functionalities that were not present in Chaonic’s Palette Helper V.1.0:
- Cancel (Undo) Button
- Shades Combo Box
- Left and Right Inclusion Buttons
- Find Nearest Color Button
- Help and About Buttons
- The dialog window is free to move and doesn’t snap back into place when a change is made
Things I removed from the original:
- Clipboard Color
- 'Amount of Hues’ and ‘Amount of Soft Hues’
- Different 'Strength of: " sliders
- Reset Button
- Reload Button
- Templates
Note: The originally intended function of the cancel button was different than the mass-undo I have implemented on the button.
Under the hood, I refactored the entire code and made sure that everything was consistent.
Now you can more easily generate color ramps with the left and right inclusion buttons. You can also find the nearest color within your palette to your main color selection (at the moment this is a simple RGBA distance but in the future, I will implement a more perceptually neutral model that feels natural to humans).
Usage Guide:
Set your Left, Main, and Right color by changing your foreground color and pressing the set button below the color you wish to set.
If you want the Left or Right colors to be included in the shade at the bottom, then have the Inclusion button(s) set to ‘Included’ (It is set to Included by default).
‘Find Nearest Color’ is useful for identifying which color in your palette is closest to the Main color. This does not guarantee that the closest color will look the most similar to the human eye. It simply uses a distance model of RGBA (A human-perceptually-neutral model will be included in the future). You could use this as an indication of whether or not to generate a color ramp for the Main color (since it may already have close colors in your palette). Another use is color matching for color replacement (Suppose there is already a nearby color in the palette that looks visually similar to the main color. So you want to find out what color that is so you can replace it with the generated colors)
The interpolations control the way the color ramps are generated for all the shades.
All shades in the Shades Drop-down use the same ‘Amount of Colors’ and ‘Variance’ parameters. ‘Magic Shade Alpha’ is the alpha strength slider for the Magic Shade. No other shades will modulate the alpha.
Select the type of Shade from the Shades Drop-Down. Magic Shade is the default.
When you have everything the way you want it, press either ‘Copy Line to Palette’ or ‘Generate Whole Palette’. Note that ‘Generate Whole Palette’ works the same way as ‘Copy Line to Palette’ does in all cases except for ‘Magic Shade’.
If you want to quickly get rid of all the changes you’ve made to the palette, press the ‘Cancel’ button. All the palette changes will be undone.
Please post Questions, Comments, Suggestions, and/or Insults ( ![]() ) below!
) below!